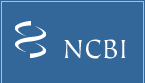CDTree 3.1 is available for Windows
and Macintosh computers.
The CDTree 3.1 installation includes an updated preview release of Cn3D 4.2, a 3D
structure viewer and multiple sequence alignment editor also developed at NCBI
and which can exchange data with CDTree. Cn3D 4.1 is not able to communicate with CDTree.
Both Cn3D and CDTree can be launched from various links on Conserved Domain
Database and other NCBI web pages (for example, see the test links
for the PC and Mac below).
Below are the file extension and MIME-type associations for these two programs.
|
File Extension |
MIME Type |
| Cn3D |
.cn3 |
chemical/ncbi-asn1-binary |
| CDTree |
.cn4 |
chemical/ncbi-asn1-cddproject |
While Cn3D can not read CDTree project files, CDTree can import individual
'conserved domain' or CD files with the .cn3 extension. Many files from
earlier versions of Cn3D and CDTree 3.0 are readable by CDTree 3.1, but this is not
guaranteed in all cases.
Download the CDTree 3.1 software distribution using the link appropriate to your
PC's operating system.
Depending on your computer's security settings, and those of your web browser, the installation bundle will
either start automatically or it will be saved to your computer. You can
explicitly save the installer bundle by right-clicking on its link and choosing
'Save Link As...' from the popup menu.
To run a saved installation bundle, simply double-click its icon.
The CDTree 3.1 installer has been configured to create the file and MIME type
associations mentioned above. This enables the use of CDTree and Cn3D as helper
applications to view and interact with any existing domain model or domain hierarchy defined in the
Conserved Domain Database at NCBI. (See the PC test
link below for an example.)
The CDTree 3.1 installer places the Cn3D executable consistent with CDTree's
default setting for the path to Cn3D. If you later wish to move Cn3D, however,
you must update the Cn3D path in the 'General' section of CDTree's
Preferences tab to provide the new location. The updated CDTree preference setting
must be applied and/or saved before it takes effect.
As a stand-alone command-line program, the fa2cd utility can be moved to any
folder.
Uninstalling CDTree using 'Add or Remove Programs' from the Windows Control
Panel removes the entire CDTree 3.1 distribution, including the Cn3D 4.2 preview.
If you have Cn3D 4.1 on your computer, it will not be uninstalled during
CDTree uninstallation.
 Mac Installation Mac Installation |
CDTree 3.1 is supported as a Carbon application for Macintosh computers
running OSX 10.4 and higher. To download the CDTree 3.1 software distribution,
packaged as a zip archive, use the link appropriate to your Mac's architecture.
-
PowerPC Macs:
ftp://ftp.ncbi.nih.gov/pub/mmdb/cdtree/Mac/CDTree_ppc.zip
-
Intel Macs:
ftp://ftp.ncbi.nih.gov/pub/mmdb/cdtree/Mac/CDTree_intel.zip
-
Note 1:
Applications built for OSX PowerPC Macs will run on Macs having
the newer Intel architecture, but a performance penalty may be incurred when working
with large domain hierarchies or single models with several hundred or more protein
sequence intervals.
-
Note 2
Mac OSX 10.3 onward provides a default zip archive file handler named either
BOMArchiveHelper.app (10.3, 10.4) or ArchiveUtility.app (10.5). For earlier
versions of Mac OSX, the freeware application Stuffit Expander is commonly used to extract
files from archives. For more details, consult your computer's help documents,
or review this short article.
Depending on which web browser you use and its preference settings, the
downloaded zip files will either be unzipped automatically or it will be saved
to your computer. You can explicitly save the installer bundle by
Ctrl-clicking on its link and choosing 'Download Linked File As...' from the popup menu.
To unzip a saved file, simply double-click its icon. The
contents of the archive are typically placed in a new folder contained in
the same folder that contains the .zip file.
The CDTree.app and Cn3D.app application bundles are installed in the
same folder, consistent with CDTree's default setting for the path to Cn3D.
If you wish them to be in separate folders, simply edit the
Cn3D path in the 'General' section of CDTree's Preferences tab to provide the
new location of Cn3D.app. The updated CDTree preference setting must be applied
and/or saved before it takes effect.
As a stand-alone command-line program, the fa2cd utility can be moved to any
folder.
The downloaded application bundles have been configured with the file and MIME type
associations mentioned above. This enables the use of CDTree and Cn3D as helper
applications to view and interact with existing domain hierarchies defined in the
Conserved Domain Database at NCBI.